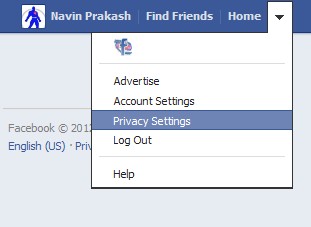अगर आप फेसबुक का उपयोग सिर्फ दोस्तों और प्रियजनों से जुड़े रहने के लिए करते हैं और इसके अलावा अन्य गतिविधियों में आपकी रूचि कम है तो आप फेसबुक एप्स की सुविधा को बंद कर अपने फेसबुक अनुभव् को थोडा बेहतर कर सकते हैं।
फेसबुक एप्स को अबंद करने के बाद ना तो कोई आपको एप रिक्वेस्ट भेज पायेगा और न ही कोई आपकी "वाल" पर कोई अप पोस्ट कर पायेगा साथ ही आपको ऐसी वेबसाइट से भी मुक्ति मिल जायेगी जो आपके फेसबुक अकाउंट से लॉग इन करने को कहते हैं और आपकी वाल पर अनचाहे पोस्ट और एप्स भर देते हैं।
अब देखते हैं की फेसबुक पर इस सुविधा को बंद कैसे किया जाए
इसके लिए सबसे पहले Account विकल्प पर जाकर Privacy Settings पर जाइये
कुछ इस तरह
अब आप एक नए पेज पर होंगे यहाँ आपको Ads, Apps and Websites खंड दिखाई देगा इसके सामने Edit Settings विकल्प पर क्लिक करें
इस तरह।
अब एक नए पेज में आपके सामने Apps You Use का खंड दिखाई देगा इसमें आपको Turn Off का विकल्प दिखाई देगा
बस इसी Turn Off विकल्प पर आपको क्लिक करना है एक पॉप अप मैसेज के जरिये इसे बंद करने के लिए आपकी सहमती मांगी जाएगी इसके बाद आपको सभी एप्स से छुटकारा मिल जाएगा .
आप वापस अगर इस सेवा को शुरू करना चाहें तो Apps You Use खंड में जाकर Turn On विकल्प पर क्लिक कीजिये .