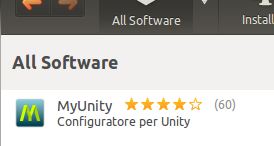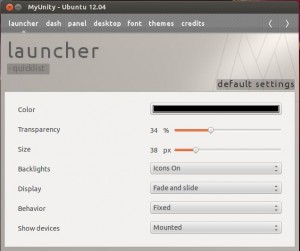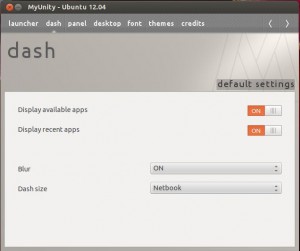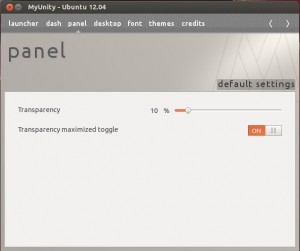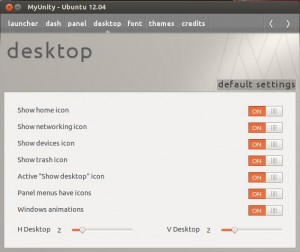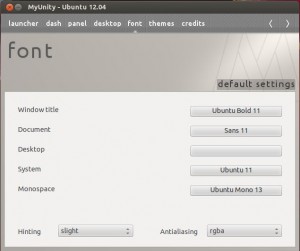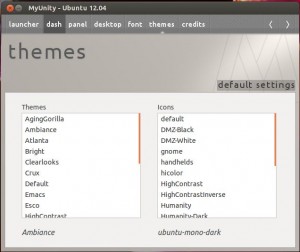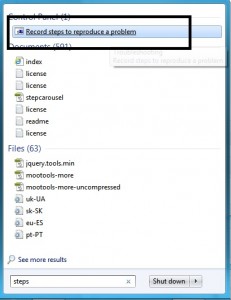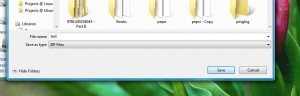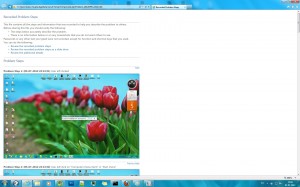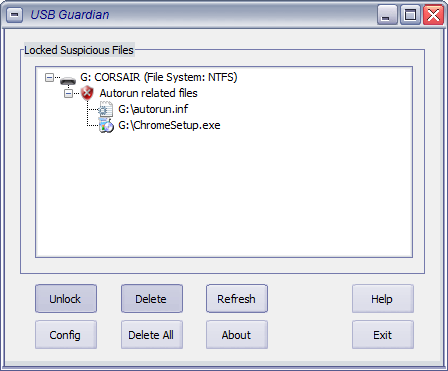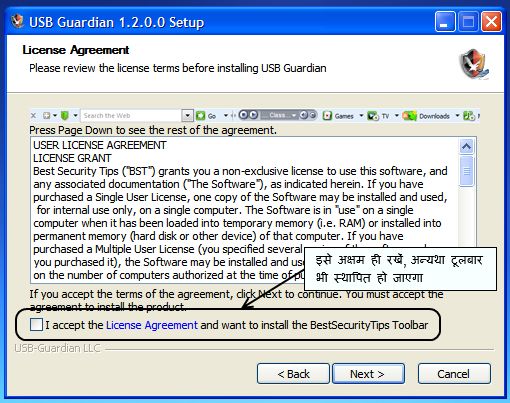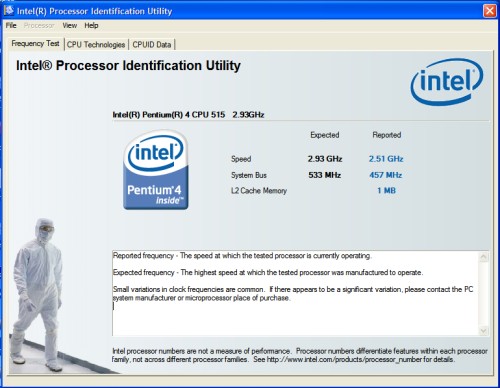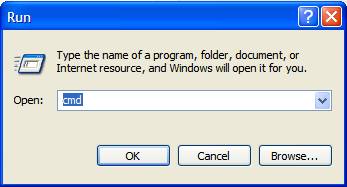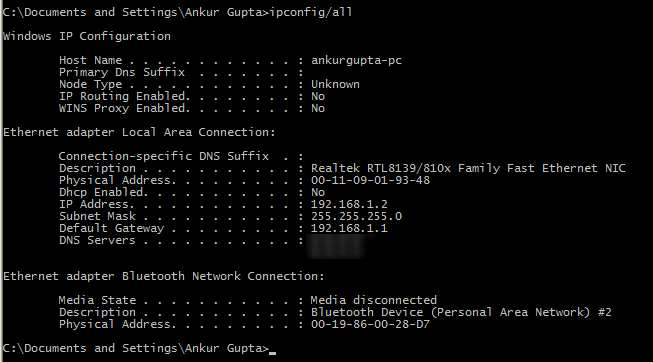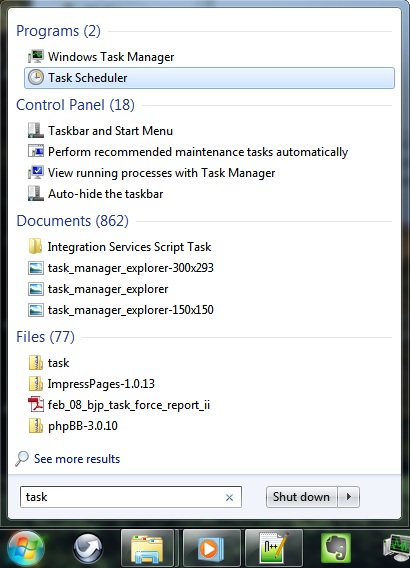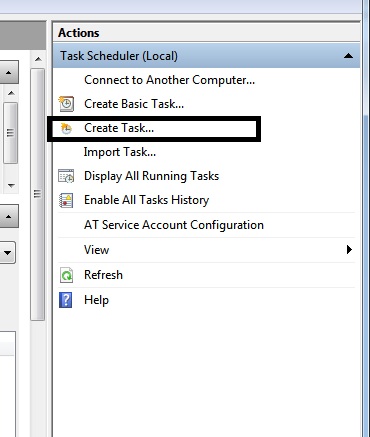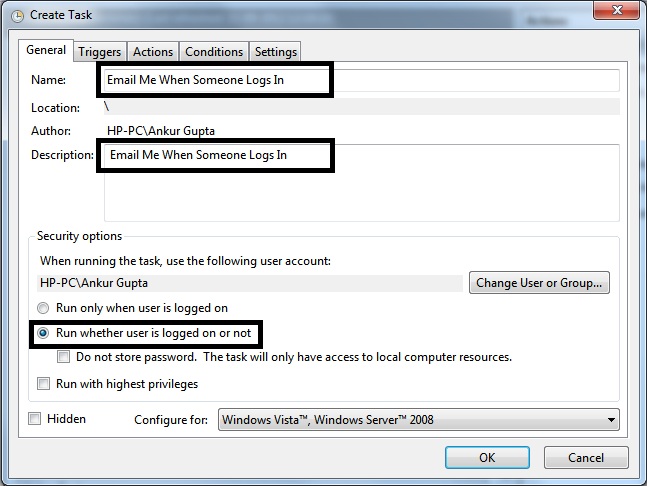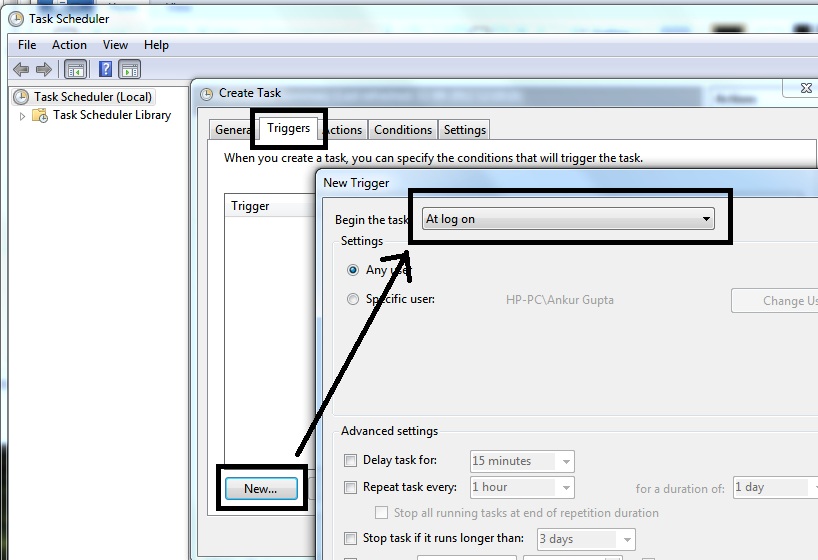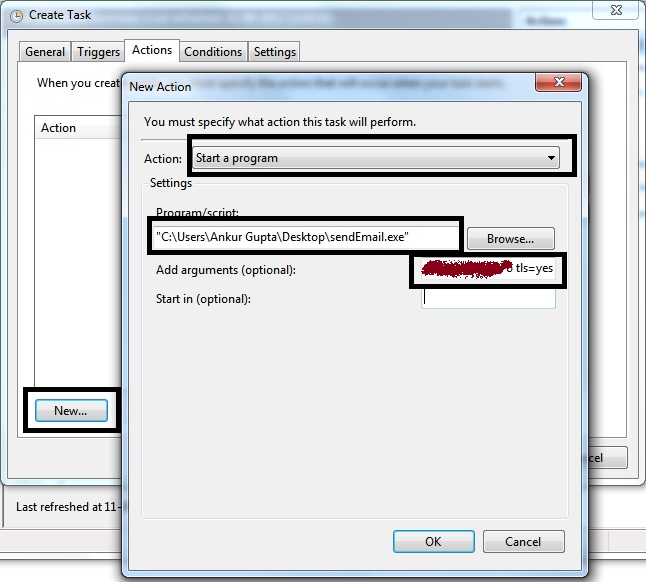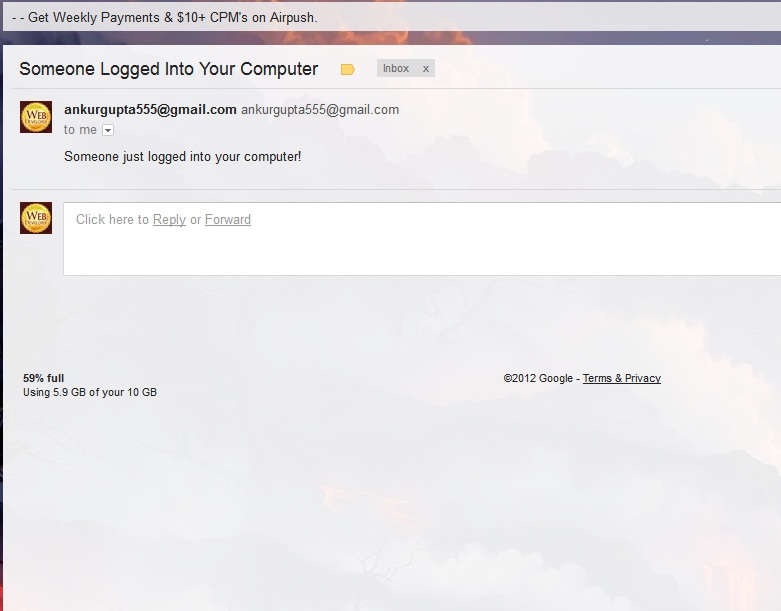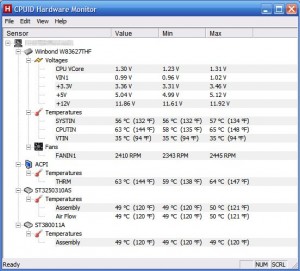टेक्नोलॉज़ी दिनोंदिन कितना छलांग मार रही है यह इसका अप्रतिम उदाहरण है.
क्रेडिट कार्ड साइज के एक संपूर्ण एचडी सक्षम कंप्यूटर – रास्पबेरी पाई की कीमत महज ढाई हजार रुपए है, और इसकी मांग इतनी अधिक है कि पिछले छः महीने से लगातार यह मांग पर उपलब्ध ही नहीं है (आरएस कंपोनेंट पर आज की स्थिति में,
ऑर्डर करने के बाद दो महीने का इंतजारकरना होगा). यानी इसे खरीदने के लिए आपको प्रीऑर्डर कर बुक करना होता है. आप पूछेंगे कि इसके पीछे कारण क्या है, तो उत्तर है – क्रेडिट कार्ड के आकार के, इस डर्ट-चीप – बेहद सस्ते संपूर्ण कंप्यूटर सिस्टम जिसमें आप एसडी कार्ड या यूएसबी ड्राइव से लिनक्स का विशिष्ट संस्करण चला सकते हैं, जिसके उपयोग की अनंत संभावनाएं हैं! और यही इसके अत्यधिक मांग की वजह है. महज ढाई हजार रुपए के रास्पबेरी पाई को अपने एचडी टीवी से जोड़ कर उसे न सिर्फ स्मार्ट टीवी बना सकते हैं बल्कि उसे पूरे कंप्यूटर में बदल सकते हैं. परंतु इसके लिए आपको थोड़ा सा टैकी होना पड़ेगा.
और अब इसी लाइन पर चलते हुए आम जनता के उपयोग के लिेए
टीवी और कंज्यूमर इलेक्ट्रॉनिक कंपनी अकाई ने ६,९९० रुपये की कीमत का एक स्मार्ट बॉक्स जारी किया है. कुछ चीनी कंपनियों के इसी तरह के स्मार्ट बॉक्स तो और भी सस्ते हैं. यह उपकरण किसी भी टेलीविजन के साथ जोड़ा जा सकता है भले ही वह सीआरटी, प्लाज्मा, एलसीडी या एलईडी हो. और यह स्मार्ट बॉक्स आपके सामान्य टीवी को न सिर्फ स्मार्ट टीवी में बदलता है, बल्कि यह आपके टीवी को एक संपूर्ण गूगल एण्ड्रॉयड पीसी के रूप में भी बदल देता है जिसमें आप कंप्यूटिंग की तमाम चीजें कर सकते हैं और एण्ड्रॉयड मार्केट से हर किस्म के एप्लिकेशन डाउनलोड कर उन्हें चला सकते हैं.
स्मार्ट बॉक्स में इंटरनेट व फ़ाइल ट्रांसफर के लिए वाई-फाई सुविधा है, ईथरनेट पोर्ट है, 3 जी डांगल से हाईस्पीड इंटरनेट चला सकते हैं तथा सिम कार्ड से 2 जी नेटवर्क का लाभ ले सकते हैं. इसमें 1.25 गीगा हर्त्ज प्रोसेसर है जिसमें एण्ड्रॉयड 2.3 जिंजरब्रेड संस्करण है. इसमें 4 जीबी आंतरिक भंडारण, माइक्रो एसडी कार्ड स्लॉट, एचडीएमआई पोर्ट, और 4xUSB 2.0 पोर्ट भी है. इस उपकरण से आप लगभग सभी लोकप्रिय ऑडियो और वीडियो को चला सकते हैं.
" जिस तरह से भारत में टेलीविजन देखा जाता है यह स्मार्ट बॉक्स उस आदत को पूरी तरह से बदलने की तैयारी में है. दर्शकों को अपने मौजूदा टीवी को बदले बिना पूर्ण एचडी में देखने की सुविधा प्रदान करता है. आप अपने मौजूदा टीवी को एक स्मार्ट टीवी में इस बॉक्स के जरिए अपग्रेड कर सकते हैं. यूँ तो बाजार में अब बहुत से स्मार्ट टीवी आ रहे हैं, मगर उनकी कीमत अधिक है. और ऊपर से यह विकल्प आपके मौजूदा टीवी को बहुत ही कम और वाजिब दाम में कंप्यूटर में बदल कर स्मार्ट-टीवी बना देता है.
वैसे, यदि आप एक्सबॉक्स 360 जैसे गेमिंग डिवाइस लेते हैं और उसे अपने टीवी से जोड़ते हैं तो भी उनमें कुछ सीमित तरीके से आपके टीवी को स्मार्ट बनाने के विकल्प मिलते हैं – जैसे कि वेब ब्राउज करना, ईमेल चेक करना इत्यादि. मगर यह स्मार्ट बॉक्स तो आपके टीवी को पूरी तरह से गूगल एण्ड्रॉयड युक्त पीसी में ही बदल देता है.
और ये हैं इस स्मार्ट बॉक्स की तकनीकी विशेषताएँ:
एण्ड्रॉयड 2.3 ऑपरेटिंग सिस्टम
1.25 गीगा हर्त्ज सीपीयू
अंतर्निर्मित वाई-फाई और ईथरनेट पोर्ट
3 जी डांगल और 2 जी नेटवर्क की सुविधा
वाई - फाई हॉटस्पॉट
पूर्ण एचडी वीडियो प्लेबैक के लिए एचडीएमआई पोर्ट
ए वी पोर्ट
4 x USB 2.0 पोर्ट
एसडी / एमएमसी कार्ड स्लॉट (32 जीबी तक का समर्थन करता है)
हेड फोन्स और माइक्रोफ़ोन जैक
वायरलेस माउस (वायरलेस कीबोर्ड अलग से जोड़ सकते हैं)
4GB आंतरिक मेमोरी
अंतर्निर्मित आईएम (गूगल टॉक, स्काइप, याहू) और सामाजिक नेटवर्किंग साइटों (फ़ेसबुक, लिंक्डइन, ट्विटर)
का समर्थन
यूट्यूब वीडियो
कंप्यूटर गेम
कैलेंडर और कैलकुलेटर सुविधा
साथ ही -
गूगल प्लेस्टोर अनुप्रयोगों के माध्यम से असीमित उपयोग
अब, आपको अपने स्मार्ट बन चुके टीवी से आखिर और क्या चाहिए?